Searching Models, Data, and Autocompleting Expressions
During the model building process, you may find your model becoming increasingly complex. In order to handle this issue, you may either want or need to create definitions such as parameters, variables, and functions in order to help formulate your simulation. As the number and amount of definitions and data in your model increases, it may still be difficult to keep track of it all. COMSOL Multiphysics® contains tools and shortcuts that enable you to easily locate where definitions and data are being used, as well as compare your models to determine key differences.
Find and Autocomplete
Regardless of the simplicity or complexity of your model, COMSOL Multiphysics® has the tools to search and find definitions. You can quickly navigate to each location where definitions are used in your model and access them in any field where you can enter an expression. These tools, which will help you set up your model faster, are as follows:
- Find tool (Ctrl + F)
- Auto Completion functionality (Ctrl + Space)
Watch the video below and follow along with your own model, or the Laser Heating of a Silicon Wafer tutorial model in the Application Libraries, to learn how to search your own COMSOL Multiphysics® models and use keyboard shortcuts to easily and quickly enter expressions.
Auxiliary Data
If you have ever needed to know what input files are associated with your model, such as CAD files and interpolation files, you may find the Auxiliary Data window useful. In the window you will see a table. Each entry in the table will show what part of the model it belongs to, what its data source is, and other information about its current status. When storing files in a database using the Model Manager, you can also import files into the database from here.
The Auxiliary Data window can be opened from the ribbon by clicking the Windows button and selecting Auxiliary Data from the dropdown.
 The COMSOL Multiphysics UI showing the Model Builder with the Geometry node highlighted, the corresponding Settings window, a double Gauss lens in the Graphics window, and the drop-down menu for the Windows button in the Graphics toolbar.
Example of the Auxiliary Data window for the Double Gauss Lens model.
The COMSOL Multiphysics UI showing the Model Builder with the Geometry node highlighted, the corresponding Settings window, a double Gauss lens in the Graphics window, and the drop-down menu for the Windows button in the Graphics toolbar.
Example of the Auxiliary Data window for the Double Gauss Lens model.
Model Merge
You may find that comparing the data of your models would be valuable to learn from. Luckily you can do just that from the Comparison Results window. You can merge differences from one model to another. Each node that contains differences has one or two override options named consistently with the model you want to overwrite. The overwrite process tries to merge all differences under the selected node as far as possible.
There is also a more advanced merge tool called Merge Changes to Opened that uses available information about versions to sort out what changes you and other users have made on the same model. The tool only merges the changes made by the other user to the version after you started editing the model. In case of conflicts, you can pick what changes to keep or overwrite.
To open this window click the Windows button in the ribbon and choose Comparison Result from the dropdown.
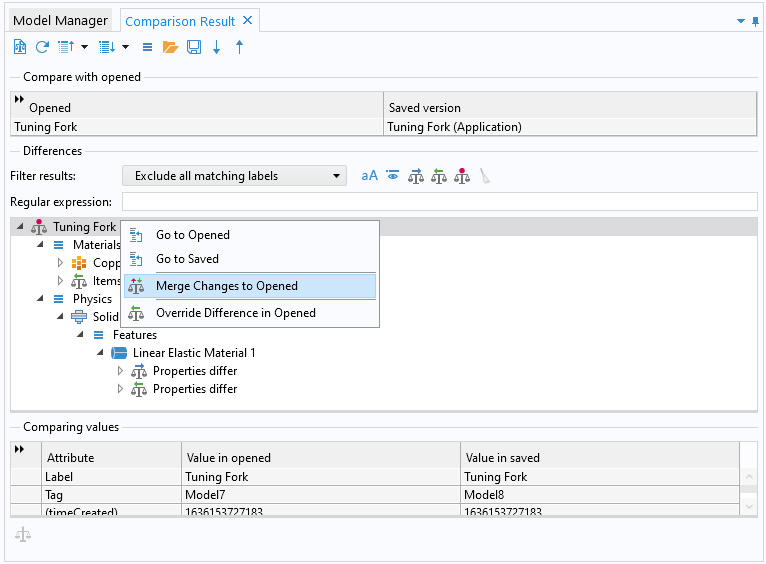
An example of the Comparison Result window showing the Merge Changes to Opened and Override Difference in Opened options.
Envoyer des commentaires sur cette page ou contacter le support ici.









